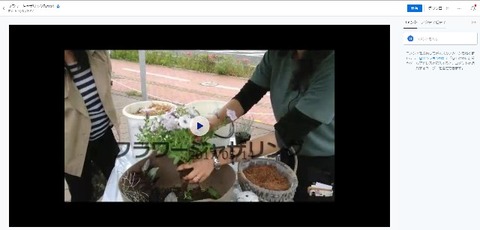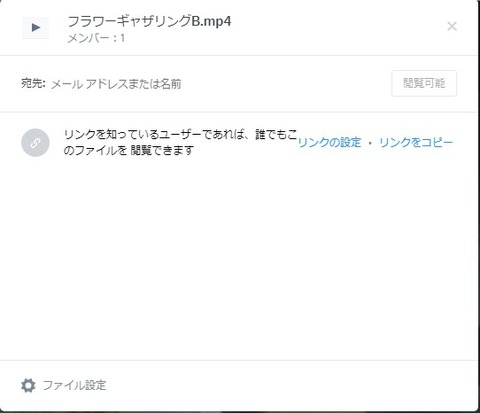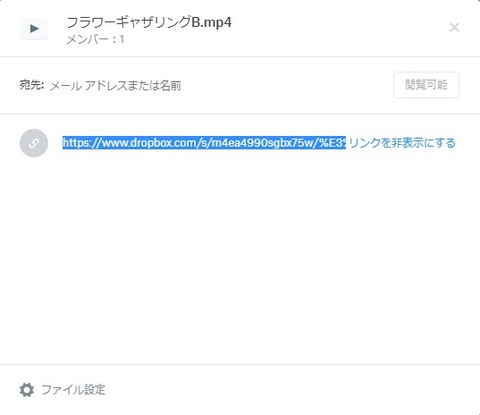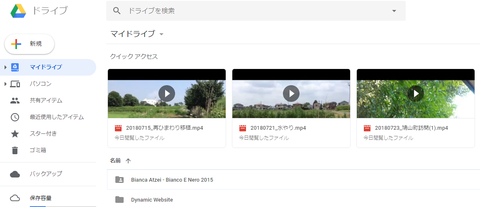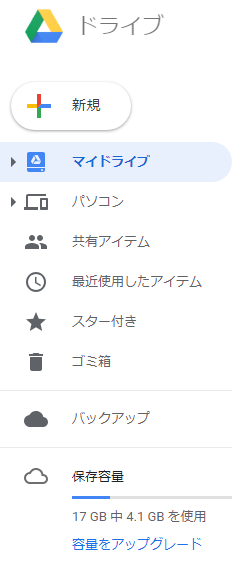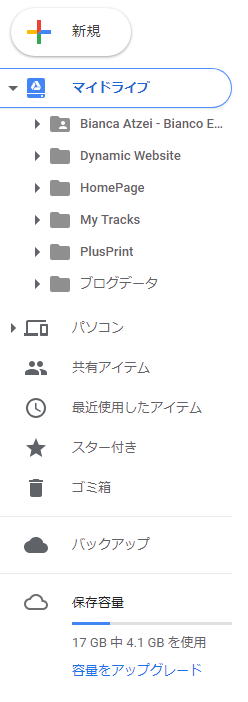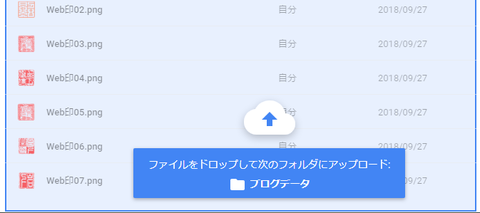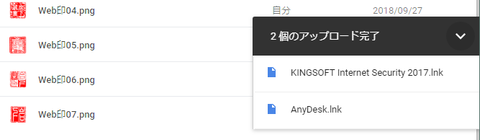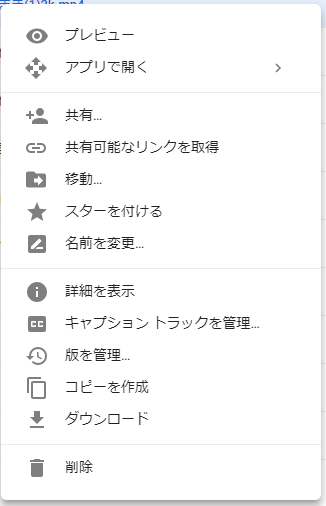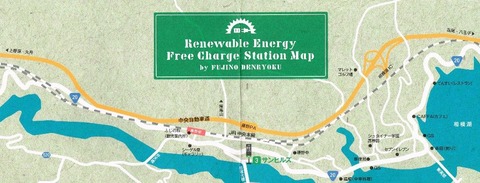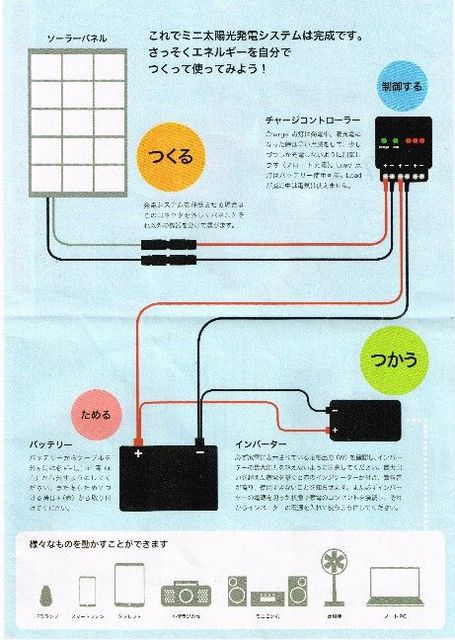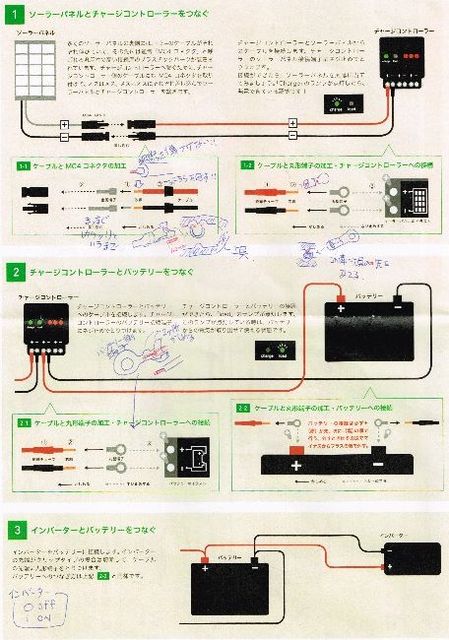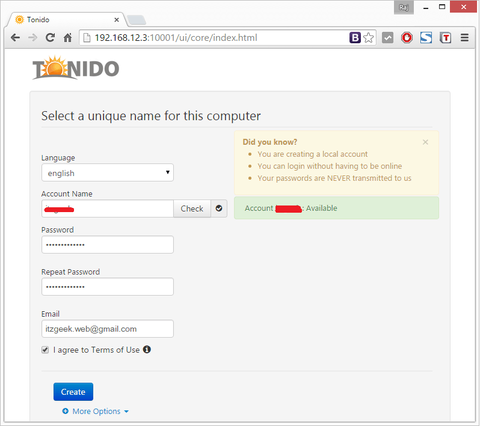DropBoxの無料容量は5GBなので「埋込み」用として使う事はお勧め出来ません。
1.コンテンツをクックする
今回mp4動画を例にとる
2.画面右上に[共有] が表示されている。それをクリックする。
3.画面真ん中の[リンクをコピー] が表示されている。それをクリックする。
https://www.dropbox.com/s/m4ea4990sgbx75w/%E3%83%95%E3%83%A9%E3%83%AF%E3%83%BC%E3%82%AE%E3%83%A3%E3%82%B6%E3%83%AA%E3%83%B3%E3%82%B0B.mp4?dl=0
www.dropbox.com → dl.dropboxusercontent.com
そして、最後の
?dl=0 → 削除
して、下記の様にします。
https://dl.dropboxusercontent.com/s/m4ea4990sgbx75w/%E3%83%95%E3%83%A9%E3%83%AF%E3%83%BC%E3%82%AE%E3%83%A3%E3%82%B6%E3%83%AA%E3%83%B3%E3%82%B0B.mp4
このURLを下記の様にする。
<video id="MediaPlayer1" width="640" height="360" src="設定URL" controls="controls"></video>
すなわち
<video id="MediaPlayer1" width="640" height="360" src="https://dl.dropboxusercontent.com/s/m4ea4990sgbx75w/%E3%83%95%E3%83%A9%E3%83%AF%E3%83%BC%E3%82%AE%E3%83%A3%E3%82%B6%E3%83%AA%E3%83%B3%E3%82%B0B.mp4
" controls="controls"></video>