From Google Drive
■Session (起動時のアプリ設定)
From Google Drive
ゆっくり、着実に、形にしてそして色々なことを味わいながら田舎暮らしを・・・・。 (Slowly, steadily, shape, and enjoy a variety of things while living in the country.) (個人的なものはパスワードで保護しております) 観てもらうことより自らの記録に主体
これで、DroidCamがUbuntu Dashで利用できるようになります。Win/ Superキーを押して、droidcamと入力して起動してください。 それをお気に入りに追加して、常にパネルに表示されるようにすることもできます。
私は昨日DroidCamを最初にプレイしましたが、コンピューターを再起動した後、ビデオデバイスが見つかりませんでした。 再インストールした後、デバイスを複数回再起動しても存在するようになりました。
DroidCamでの体験は、お使いの携帯電話と選択した解像度によって大きく異なる場合があります。 私のサムスンA8で、画像はかなり良かった、私が現時点では購入できない予算のウェブカメラよりもはるかに優れています。
その他の説明サイト
https://askubuntu.com/questions/1240165/how-to-install-droidcam-pc-client-for-ubuntu-20-04/1240166
Ubuntu 20.04にDroidCam PCクライアントをインストールしようとしていますが、インストールできません。 Linuxヘッダーがインストールされ、zipファイルもインストールされていますが、解凍できません。 これのどちらか:
tar: invalid option -- '[some image type of thing]' Try 'tar --help' or 'tar --usage' for more information.``` or this: ```bzip2:(stdin) is not a bzip2 file. tar: Child returned status 2 tar: Erroe is not recoverable: exiting now 私が与えたコマンドは次のとおりです。
sudo apt-get install linux-headers- uname -r`sudo wget https://www.dev47apps.com/files/600/droidcam-64bit.tar.bz2 -O droidcam.tar.bz2sudo tar –xjvf droidcam.tar.bz2 [unsuccessful]
これに対処する方法を知っている誰かが答えてください。 開発者のWebサイトを確認しましたが、提供された情報が十分に明確ではありません[ https://www.dev47apps.com/droidcam/linuxx/ ]以前に同じPCにソフトウェアをインストールしましたが、18.04です。 アップグレード後、すべてが失われました。 上記のコマンドについて私が参照したWebサイトはhttps://www.click4infos.com/droidcam/です。
UbuntuのVersionの違いによってinstall が出来なくなる。Tonidoサイトに掲載されてものは今のVersionではインストール出来ない。
この短い説明文で、Ubuntu 19.04にTonidoをインストールする方法を新規ユーザーに示します。
ステップ1:必要なパッケージをインストールする
Tonidoスクリプトを実行する前に、まず以下のパッケージをインストールする必要があります。このパッケージは、Ubuntuのデフォルトリポジトリからは使用できなくなりました。手動でダウンロードしてインストールする必要があります…
それを行うには、以下のコマンドを実行します:
cd /tmp wget http://security.ubuntu.com/ubuntu/pool/main/libp/libpng/libpng12-0_1.2.54-1ubuntu1.1_amd64.deb sudo dpkg -i libpng12-0_1.2.54-1ubuntu1.1_amd64.deb
上記の必要なパッケージをインストールした後、Tonidoのインストールに進んでください。
ステップ2:Tonidoをダウンロードしてインストールする
必要なパッケージがインストールされたので、以下のコマンドを実行してTonido 64ビットスクリプトをダウンロードします。
次に、/ usr / local / tonidoという名前の新しく作成されたディレクトリに展開します。
wget wget http://www.tonido.com/download.php?tonido64.tar.gz sudo mkdir /usr/local/tonido sudo tar -zxvf download.php\?tonido64.tar.gz -C /usr/local/tonido
その後、次のコマンドを実行するだけでTonidoサーバーを起動できます…
sh /usr/local/tonido/tonido.sh start
これにより、サービスが開始され、ローカルサーバーのIPまたはホスト名を介してアクセスできるようになります。
http:// localhost:10001
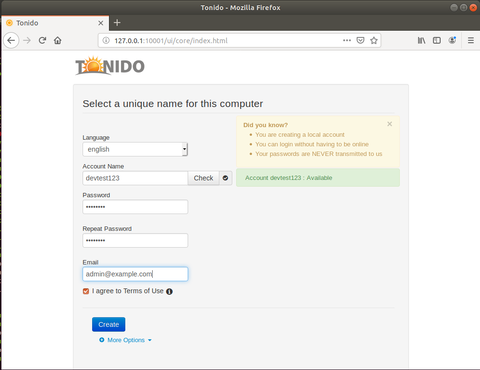
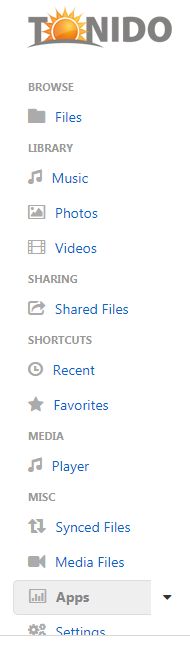
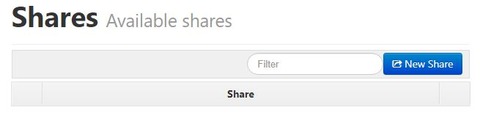
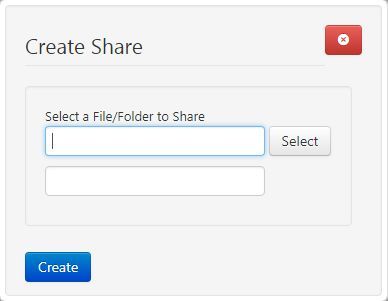
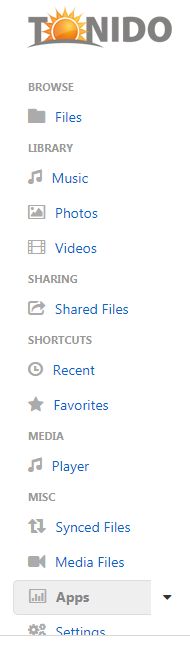
簡単な 3 ステップで使えるブート USB 作成ツール。
各種 OS のイメージファイル( ISO / IMG / BIN / DMG / BZ2 / DSK / ETCH / GZ / HDDIMG / RAW / RPI-SDIMG / SDCARD / XZ / ZIP )を元にして、ブート USB を一発生成することができます。
Windows / macOS / Linux に対応したクロスプラットフォーム仕様になっています。
「balenaEtcher」は、シンプルなブート USB 作成ツールです。
各種 OS のイメージファイルを元にして、ブート可能な USB ドライブを作成することができる... といういわゆるブートディスク作成ツールで、操作を超簡単な 3 ステップで進められるところが最大の特徴。
基本的に、
使い方は以下の通り。
尚、書き込みが終了すると、書き込みを行ったドライブの取り外し処理が自動で行われます。
これを回避したい場合は、画面右上にある歯車アイコンをクリック → 「Eject on success」のチェックを外しておきます。